<21/09/03> シンボリックリンクの解除について、加筆修正しました。
こんにちは。木内です。
皆さん、日ごろスマートフォンのバックアップは行っていますか?
かく言う僕のiPhoneも、先月末にやったきり忘れていたんですよね。
今日慌ててPC作業をしながら、iTunesバックアップを走らせてました。
iPhoneも256GBのタイプだと、写真や動画をついついため込みがちになってしまいます。
そのためPCに保存されるバックアップデータは結構な容量に。
この画面に容量は表示されていませんが、バックアップサイズを調べたら66GBほどになっています。ファイル数は驚きの10万オーバー!
……いや、ちょっと多すぎない?
今回もバックアップしたら、想像以上にディスクの空き容量が減ってしまいました。
実は近日、Windowsのメジャーアップデートを手動でやろうと思ってまして、それに向けてはもうすこし容量を確保しておきたいところ。
僕のPCにはディスクが2台内蔵されているので、もう一つの方にバックアップを移したいのですが…
iPhoneのバックアップデータは、Windowsシステムドライブの特定のフォルダに作成されるわけですが、これが変更出来ないのが困りもの。iTunesで使うメディアデータとかはフォルダ変更の設定項目があるんですけどね。
これをどうにか出来ないかと、調べて挑戦してみたのが今回のメインのお話しです。
(ようやく本題です)
※iTunesを使ったiPhoneのバックアップの方法については、下記の記事で紹介しています。
少し前に記事ですが、iOSのアップグレードやiCloudバックアップにも触れています。
まだやったことのない方は、ぜひ読んでお試し下さいね。
※今回の作業は「コマンドプロンプト」などのコマンド入力を伴います。
多少の慣れが必要かもしれませんので、初めて試す方は実験用のフォルダやファイルを使って、先にテストしてみることをオススメします。
どういう流れにさせるのか?
先ほど言ったとおり、僕の使ってるPCには最初から2台のディスクが入っています。1台のディスクを分けているわけではありません。
Cドライブ(システム) 500GB (SSD) / Dドライブ(色々) 1TB (HDD)
Cドライブに作成されるデータを、(Cには作らずに)実際はDドライブに置かせたいわけです。
で、今回ポイントとなるのがWindowsに標準で搭載されている、シンボリック リンクという機能。「リンク」と「ターゲット」というキーワードを使って説明します。
リンク: iTunesがアクセスする、本来バックアップが作成されるフォルダ
(C:\User\(User名)\AppData\Roaming\~ 後ほど)
ターゲット: 実際にファイルが作成されるフォルダ
(D:\My Data\~ 後ほど解説)
これを設定すると、「iTunesは本来のフォルダ(リンク)にバックアップを作成しているつもり」なんですが、「実際は容量に余裕のあるDドライブのディスクのフォルダ(ターゲット)」に作られます。
実はiTunesバックアップではよく使われている(?)方法らしいです。
だから普通に保存先変えさせて下さい(泣)
それでは順を追って具体的な方法を書いていきます。
実際に試してみる
実際の保存先ドライブにフォルダを作り、コピーする
まずバックアップデータ本来のフォルダは、下記の通りです(システムがCの場合)
C:\Users\(ユーザー名)\AppData\Roaming\Apple Computer\MobileSync\Backup
※Usersはエクスプローラーでみると ユーザー になっています
そしてコピーしたいディスクに、任意のフォルダを作成します。
そうしたら上のBackupというフォルダごと、コピーしましょう。
↓FireFileCopyというファイルコピーソフトでコピーしている様子
なお、コピー元とコピー先双方のフォルダ名をコピーするなどして、控えておいて下さい。
このあとの作業が楽になります。
コピー元のフォルダをリネームする
シンボリック リンク作成時、本来のBackupフォルダは存在させてはいけません。
つまり削除することになります、が、名前を変更しておくのも手です。
Backup2 というフォルダにした時点で 「Backupというフォルダがいない」 という意味では削除したのと同義ですからね
もし不具合が起きたときにすぐ戻せるように、シンボリック リンク設定後の作動確認までとっておけば安心です。
ここからの作業はコマンドの入力になります。
mklink でリンクを作成する
いよいよシンボリック リンクの作業に移ります。
必ず管理者権限でコマンドプロンプト(cmd)、もしくはPower Shellを立ち上げて下さい。
立ち上がったら、次のように入力します。
mklink /J “リンクのフォルダ名” “ターゲットのフォルダ名”
mklink がコマンド本体で、 /J 以降はパラメータになります(3つ)。
リンクのフォルダ = 先ほどのコピー元なので
C:\Users\(ユーザー名)\AppData\Roaming\Apple Computer\MobileSync\Backup
ターゲットのフォルダ = コピー先ですから
自分で先ほどコピーした場所 + Backup
(例 D:\my data\iTunes_Backup フォルダを作ったならば、D:\my data\iTunes_Backup\Backup)
となります。僕が実際に入力したのは
mklink /J “C:\Users\Taichou\AppData\Roaming\Apple Computer\MobileSync\Backup” “D:\My Data\iTunes_Backup\Backup”
です。全部一行で入れましょう。
※入力の注意点
・大文字小文字どちらでも問題ありませんが、mklink と /J と 各フォルダ の間は、スペースを入れましょう。(基本ですが、意外と操作ミスをしがちです)
・フォルダ名は ” “←ダブルクォーテーションで囲みましょう(Shift+2で入力)。
フォルダ名にスペースが空いてます(Apple Computerの部分)、囲んであげないと別のパラメータと認識されエラーになります。
・フォルダ名の最後 Backup の後には \ マークは不要です (~Backup\ でなく、 ~BackupでOK)
成功すると、「~~のジャンクションが作成されました」と表示されます
元のフォルダを見てみる
元のフォルダにBackupフォルダが出来ていますが、よく見るとフォルダアイコンにショートカットマークが付いています。これがリンクの証拠です。
画像の Backup2フォルダは先ほどの説明の通りリネームしてあります。
iTunesでバックアップ出来ればOK!
ここまで無事出来たら、iTunesを立ち上げてバックアップを試してみましょう。
無事出来ました!
元フォルダを削除でなくリネームしてある場合、今度こそ削除してよいでしょう!
シンボリック リンクを解除したい場合
シンボリック リンクを消したい!という場合は、リンクを設定したフォルダ(今回はCドライブにある元フォルダの、ショートカットアイコンの付いているBackupフォルダ)を削除するだけでOKです。
間違って実体のあるフォルダ (今回はDドライブのほう)を消さないようにしましょう。
エクスプローラーなどで行うのがオススメです。
21/9/3追記:
今回のバックアップの場合は、削除後に Backup フォルダを新規作成してください。
(解除手順としては、削除するのは合っています)
本当は奥が深い「シンボリック リンク」
いかがでしたか?
今回、mklinkを使ったこの方法をシンボリック リンクという書き方で紹介しました。
実際コマンドを実行すると 「シンボリック リンクを作成します」という表記が出てくるので間違ってはいないのですが、正確には ジャンクション という、Windowsのリンク機能の一つになります。
フォルダだけでなくファイル単位でリンクさせるなら「シンボリック リンク」、ファイルだけリンク出来る「ハード リンク」と3つあるようです。Windows以外のOSでも採用されている方法だそうです。
なかなかコアな機能で僕もまだまだ勉強不足ですが、使い方次第では便利ですね!
それでは今回はここまでです。また次回をお楽しみに!
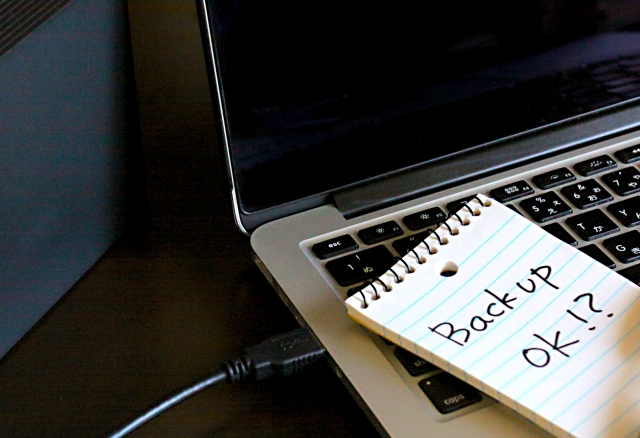
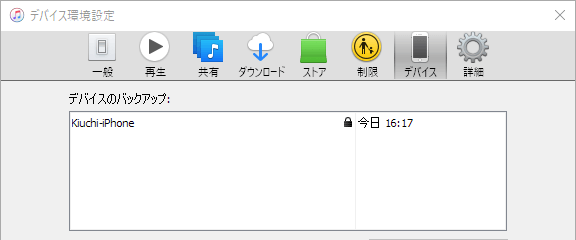

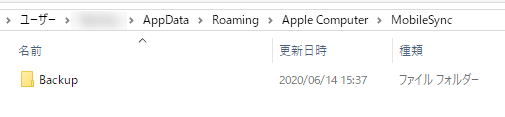
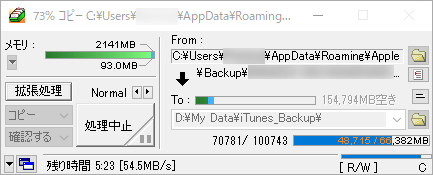
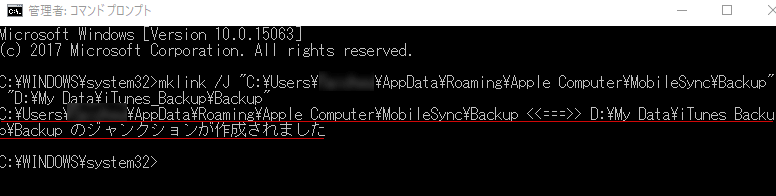


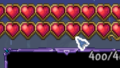
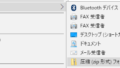
コメント