[2/12] Unifyingソフトウェア対応について追記あり
こんにちは。木内です。
今現役のノートPC、本体のキーボードが時々認識しなくなるときがあります。先代にも同じ現象が起きて、のちに全体の1/3位が完全に反応しなくなったため、ノートPCなのに別途キーボードを使うというスタイルを余儀なくされました。どうもこのシリーズ、キーボード弱いな。
以前にも書きましたが、普段はPCを畳み外付けモニタを使っています。そのためキーボードは本体のを使わず、Logicool K120を愛用。スタンドの両足ツメが折れてしまったので買い換えましたが、流石に外付けモニタを使わないスタイルの時、もう少しコンパクトにならないかと模索。持ち運びも車に放り込めば良いとは言え、荷物が増えるのはちょいと面倒です。
ちなみにK120を新調したときの記事はこちら↓
というわけで色々検討した中から購入したのが、LogicoolのMK245NANO。去年の12月中旬なので2ヶ月弱経ちましたが、わりと日常的に使用してきたので、今回は製品の紹介から使用感などについてお話ししたいと思います。
無線キーボードと小型マウスがセットに
外箱はこんな感じ。幅35cm x 奥行き14cm x 高さ4cm です (それぞれ、およその値)
さっそく Unboxing!! …と、開封時にちょっと気をつけたいことが。
箱の内側に、刺さるようにUSBレシーバーが入っています。ポロッっとは外れませんが、どこかに飛ばさないようにしましょう。ってか、フィルムで包装しておいてくれても良いような…?
一通り取り出してみました。
キーボードとマウス、単4電池とUSBレシーバーがセット。
ちなみにこれはセットのパッケージらしく、キーボードはK240、マウスはM212とそれぞれに型番が刻印されています。
冒頭で書いた普段使いのUSBキーボード K120と、同じく年代モノのLogicoolのマウス G700を並べてみました。何だかんだ言ってロジクールの製品ってよく買う気がする。
まあK120がそこそこデカイのですが、K240のコンパクトさ加減がよく分かりますね。あとG700使いからするとM212はかなり小さい!両方ともPCバッグに放り込むには十二分です。
Logicool製品の「ワイヤレス」について補足
ちなみにこの機種、Bluetoothではありません。
ワイヤレス(のキーボードやイヤフォン) = Bluetooth、と思いがちですが、Logicoolの場合はUnifyingという技術で、これ一つ挿すだけでマウスとキーボードが両方使えるというわけです。
あとUnifyingソフトウェアというのを使うと、最大6台まで管理が出来るそうです。
[2/12追記] Unifyingソフトウェアは本パッケージのキーボード(K240)とマウス(M212)ともに対応していないようです。サポート情報の動作製品リストに入っておらず、試しにインストールしてみましたが認識しませんでした。
※以前から使っているG700もUSBレシーバー式ですが、こちらは規格が違うのか使えません。特別干渉もしないので、M245のUnifyingレシーバーとG700のUSBレシーバーを2つ同時に挿して、このワイヤレスキーボードを使いながら従来のG700マウスを使うことも出来ます(USBポートを2つ占有するのが難点)
電池を入れてみる
付属の電池はちゃんとアルカリ(当たり前か)
まずマウス。横に並べる幅が厳しいらしく、段違いにセットするようになっています。下段から入れますが、特に入れにくいなどはありませんでした。
写真右側にチラッと写りかけてますが、使うときには電源スイッチをいれましょう。
キーボードもすんなり入ります。こちらは電源スイッチはありません。
パッケージのうたい文句によると、キーボードは3年、マウスは1年持つそうです。電源ON/OFFスイッチのないキーボードはいつ電源きれるの?って思いますが、箱に「自動スリープ機能」とかいてありますので、多分それが機能してくれるんでしょう(適当)
細かく見てみよう
キーボードから
まず上部から全体を移したところです。長方形にスッポリ収まっています。
拡大左側
Ctrlなどの補助キーについて。こちらは特に変わったことはありませんね。Fnキーも備えてます。キーボードで青反転している機能を使う場合に押します。どちらかと言うとノートPCユーザーがお馴染みのキーでしょうか。
拡大左側
まず押さえておきたいところは、カーソルキーが省スペース設計ならではの配置。上下キーがかなり長細いです。これは人によっては慣れが必要かも知れません。僕もなれるのに丸1日かかりました。
Home/End/PageUp/PageDownは、先ほどのFnキーを押しながらになります。そのため例えば Ctrl+Shift+Alt+Home と押したいときは、Ctrl+Shift+Alt+Fn+カーソル右 と大量にキーを押さなければいけません。フルキーボードの独立キーで慣れている人ははじめ結構とまどうかも?でもこれもノートPCだと当たり前、というユーザーも多そう。自分は歴代ノートPCで両方のパターンを経験しています。
あと意外とビックリなのが、右Ctrlキーを備えていること。ソフトによっては Shift,Ctrl,Altの各種キー割当が左右独立して認識する場合があります。コレにより左Ctrl+ナンチャラ と 右Ctrl+ナンチャラ という2種類が可能になるんですね(そういったソフトは珍しいほうですが)
余談ですが、K120は左右Ctrlと左右Altはもちろん、Windowsキーも左右に2つあります。何に使うんだコレはw
またFnを押しながら右Ctrlキーをおすと、コンテキストメニューキーが使えます。これも地味にありがたい機能。特にマウスの右ボタンが不調の時には!
ファンクションキーにアサインされた、マルチメディアキーなど
マルチメディア関連以外の機能もありそうです。ちょっと見ていきましょう。
左半分。説明はFnキーを押しながら、が前提です。
F1 (ブラウザ)ホームに戻る / F2 メールソフトの起動 / F3 (ブラウザ)URLボックスにフォーカス移動 / F4 電卓起動 / F5 プレーヤー起動(Win10は「ミュージック」) / F6 (稼働中のプレーヤーの)頭出し / F7 (同)再生・一時停止
F8 (同)次のトラックへ / F9 (サウンド)ミュート / F10 (サウンド)ボリュームダウン / F11 (サウンド)ボリュームダウン
「~を起動」系は多分Windowsのデフォルト動作だと思うので、設定を変えていれば違うものが起動するかも知れません。
ちなみにF8-F10はiTunesでも動作します。例えばiTunesを使って音楽を流しながらフルスクリーンのゲームをプレイしているとき、いちいち画面を切り替えずともコントロール出来て便利です。
押した感じは?
固くはないのですがふにゃらけておらず、わりとしっかりしています。小型キーボードにありがちな凄く浅いキーピッチ(キーの深さ)ではなく、ちゃんと押した感アリ。音も「パチッ」というよりは「カタッ」という感じです。伝わるかなぁ。
キーボードってこだわる人はとことんこだわるようですね。まさしくキーボードマニア(KONAMIのアレではない)
マウスが意外と使える
意外…と言ったら失礼か。サイズ的には10センチくらいです。
左右ボタン+中央ボタン(ホイール押し込み)とベーシックなマウスです。Amazonレビューではその小ささから「おまけ感」のようなコメントもありましたが、結構ちゃんと使えますよ。
ベーシック3ボタン+多機能8ボタンのG700と比べてしまえばアレですし、マウス単体で分解度変更(=マウスポインタの移動速度)を変えられないのはちょっと厳しい面もありますが、そもそもゲーミングマウスと比べちゃいけませんね。
ところでG700はどうしちゃったのかといいますと…
ちょうどコレが届く直前くらいから絶不調なのです。
チャタリングという、静電気やメカニックの不調等により高速で2回押されてしまう現象が連発で、チャタリング回避(超高速入力を無効化してくれる)ソフトを入れても結構危ないくらい使い物にならない状況。
まあ年代モノだし。
セットにしてはオトクカン満載
Amazonでの履歴を調べ直したところ、18年12月15日注文だったのでその時のお値段ですが、2,050円でした。
小さめで無線でコスパ重視で調べたらコレがヒットして、正直マウスまではいらなかったのですが、G700の不調を差し引いてもあってよかった。
それでもキーボードやマウスはたくさん種類があります。自分の普段使っているキーボードやマウス以外に触ったことのない方は、機会があったら一度お店で展示品を触ってみると良いかもしれませんね。
…あ、K120新調の記事でも同じ事いったかも。
別に買う予定がなくても「あー結構さわり心地が違うんだな」っていうのがわかるだけでも面白いですよ。やはり普段使う道具は大事だと思います、安い高いに関係無く。
それでは今回はこの辺で!












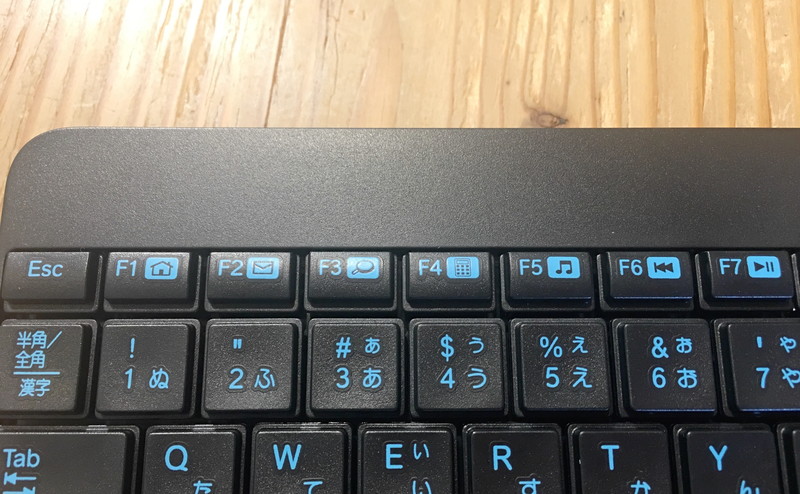





コメント