こんにちは。木内です。
皆さんはExcelをお使いですか?
僕も仕事の見積もり計算からプライベートな集計まで、ことある毎に起動して使っています。
今やスマフォアプリも出ているくらいなので、どこでも手軽にデータ編集が可能になりましたね!
それでも、しっかり作業するならまだまだPC版のほうが良いですし、当たり前ですが機能も豊富です。
ところでExcelを使ってると、
「これってどうやったっけ?」と忘れてしまったり
「この操作、マウスじゃなくてキーボードで出来ないかな?」
などの疑問が出てくることがありますよね。
僕もついさっき、やろうと思ったことが久しぶりで方法を忘れてしまった、なんて場面に出くわしました。
調べずにすぐ思い出したのですが、せっかくなので情報共有でも出来ればと、本日はそんな記事で行きたいと思います!
今日は項目を選択して入力する方法です!
Office 365 版 の Excel を使用しています。またWindowsですので、Macではキーボード操作が異なる場合がございます。予めご了承下さい。
入力内容をドロップダウンで選べるようにする
例えば、飲み物の種類を記入してみましょう。
で、メニューは全部コーヒーですが、
ブラック(小)
ブラック(大)
カフェラテ
カフェラテ(甘さ控えめ)
特製カプチーノ
とバリエーションを増やして、地味に入力が面倒な内容を用意しました(笑)
さてこのメニューたち、2,30人分くらいをまとめて入力してしまうなら、手入力かコピペで済ませてしまうところ。しかし100人分など膨大だと手間(うっかりズレるかも)ですし、また文字が長かったりするとどうしても入力ミスの可能性(単純に怖い)も出てきますよね。
ならばマウスクリックでリストを出して、そこから選べるようにしてしまいましょう。
「データの入力規則」という機能を使います。
それではレッツ実践!
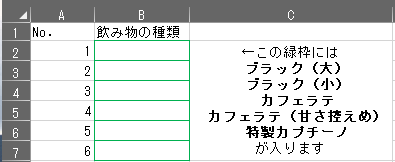
入力するのは緑の枠の部分、セルはB2からB7です。6人分ですね。
A列はお客さん番号で、C列にメモ書きをしておきました。
まず、B2からB7をドラッグして、選択状態にします。
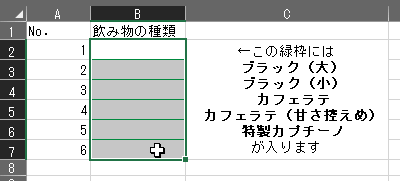
つぎにメニューバーの部分から、「データ」をクリックしましょう。
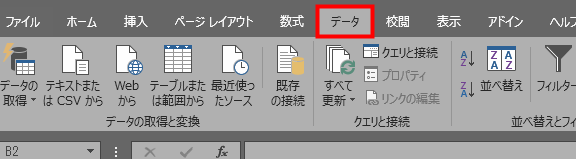
データの入力規則アイコンが表示されるので、クリックしてまたデータの入力規則をクリックしましょう。
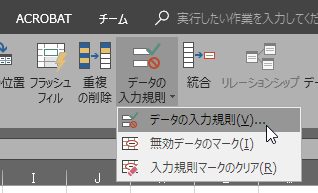
出てきたウィンドウの「入力値の種類」で「リスト」を選んでください。
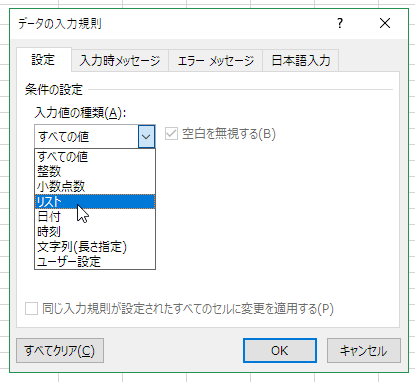
そして新しく出てきた「元の値」という項目に、メニューを片っ端から入力しましょう。
ブラック(大)にブラック(小)… あ、あいだは半角カンマで区切って下さいね。
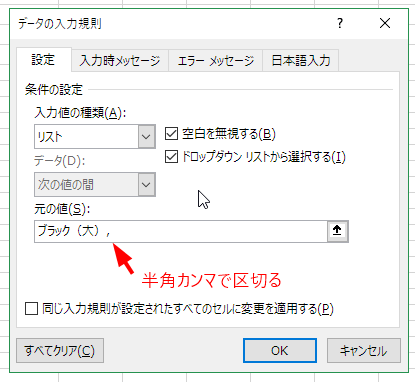
ここで入力した順番で、実際のリストは出てきます。あとここの入力項目では、地味にカーソルキーが使えないので注意しましょう。
全部入れ終わるとこんな感じになります。表示上は見切れてしまっていますが、大丈夫です。
出来たらOKをクリックして、ウィンドウを閉じましょう。
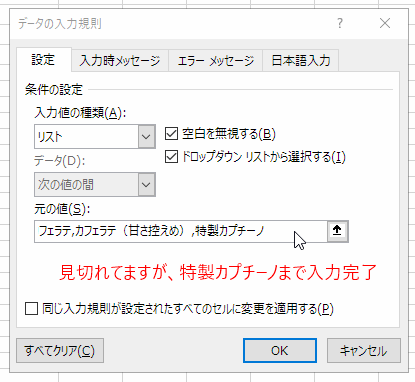
B2セルをクリックすると、セル右側に下三角が出てきます。
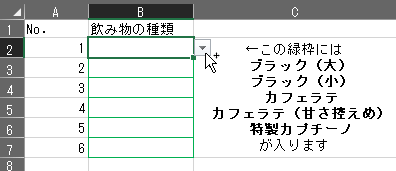
クリックすると、先ほど入力したメニューが出てきます。
特製カプチーノを選んでみましょう。
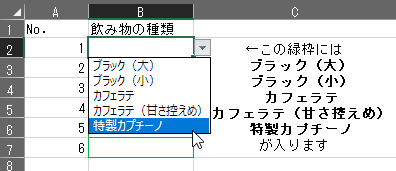
ハイ、無事入力OK!
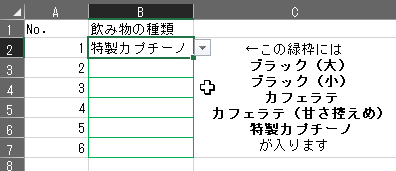
あとはリストから選ぶだけで、すぐ入力出来ました。
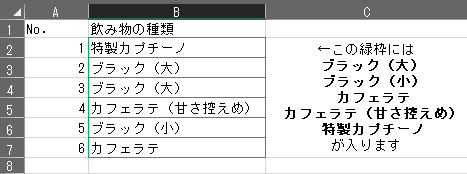
セルが狭く甘さ控えめが表示しきれなかったので、手動で広げました。
選択はショートカットキーでも
リストを出すのに下三角をクリックしましたが、Alt+カーソル下でも出すことが可能です。
キーボードオンリーで次々入力していくのであれば
- Alt+カーソル下(リスト出す)
- カーソル上下(リスト選ぶ)
- エンターキー(確定)
- もう一度エンター(下のセルへ)
- 1に戻る
この繰り返しで次々入力出来ます。
メニューは表に用意しておく(オススメ)
今回メニューは「データの入力規則」の「元の値」へ入力しましたが、もし表にあらかじめメモしておいたとすれば、それを有効活用したいですよね。
実は、入力済みのセルから参照させることができます。
もし入力してなかったとしても、表に空きスペースがあるなら、あるいは別シートを使えるのであれば、そこに入力して活用してしまいましょう。
E3からE7セルを使って、メニューを入力しておきました。
元の値を消して、E3からE7セルをドラッグしましょう。
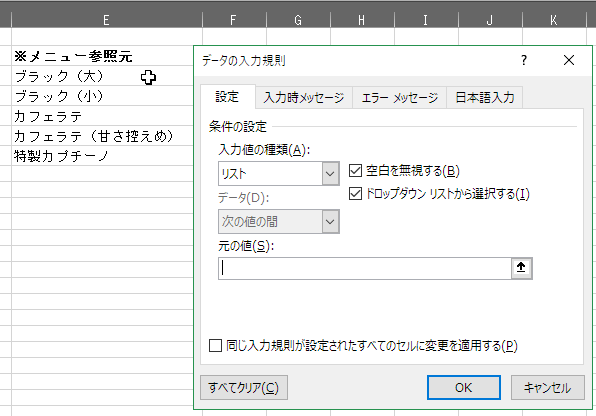
すると、今選んだセルを参照するようになります。
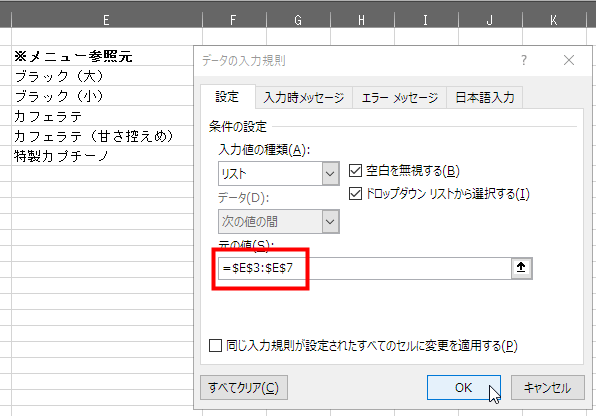
元の値に入力する方法とで結果はもちろん同じですが、このやり方のほうが入力がラクですので、オススメです!
小技を使えば一気に便利になるのがExcel
いかがだったでしょうか?
今回のは小技というより基本技かもしれません。でも知っているか知らないかで、効率や確実性もかなり変わってきます。
ちょっとした工夫で、作業を楽しくしていきたいものです。
まだまだ紹介したい小技・基本技はたくさんありますが、それはまた次の機会ということで。
それでは皆さんも、素敵なExcelライフを!

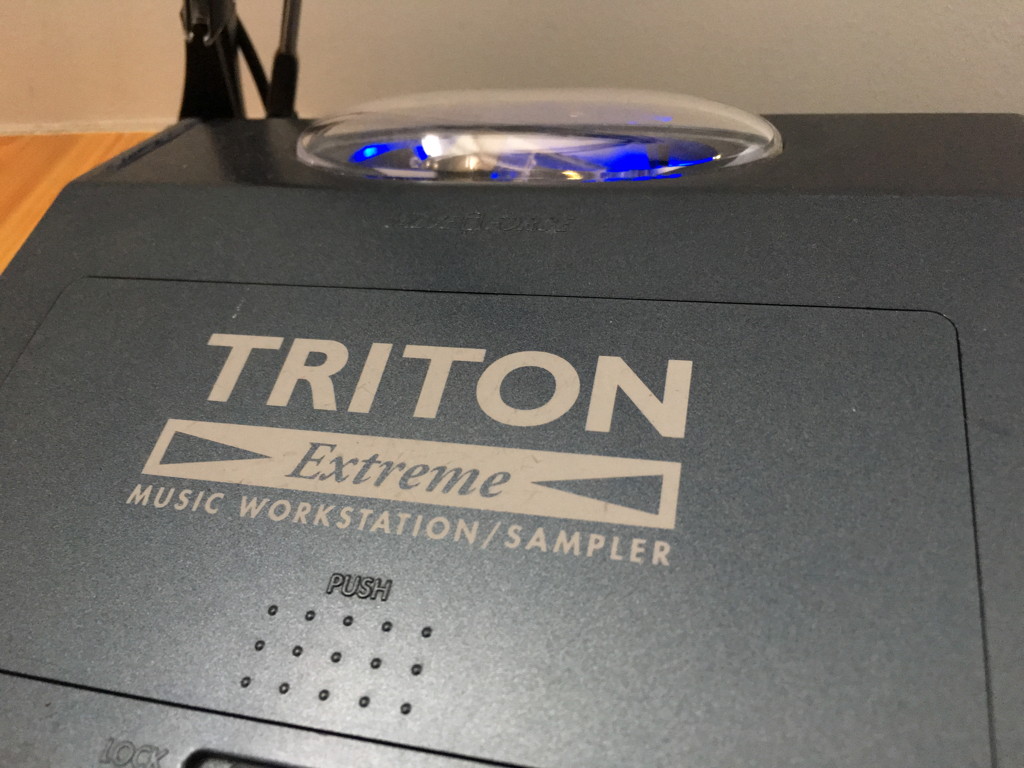
コメント