こんばんは。木内です。
8月もまもなく終わろうとしています。虫の声も聞こえるようになってきましたね。
今日はExcel第3弾です。
Excelを使っていると、データを大量に打ち込んだ後にある項目を判断して○×を付けたい、とかでてきますよね。ここで必要なのは「もし○○ならば~」というという昨日ですね。この役割を果たすのがIF関数です。
数ある関数の中でもよく使われる IF関数 ですが、色々な使い方がありますのでいくつか見てみましょう。
IF関数の基本的な使い方
まずIF関数の書式は
=IF(条件,真の場合,負の場合)
です。
これを文章で具体的に表すならば、例として
=IF(A1セルの数値が100以上という条件に対し,そうならば現在のセルを○にする,違うならば現在のセルを×にする)
Excelの書式に合わせると
=IF(A1>=100,“○”,”×”)
という感じになります
具体的にやってみよう
ここで以前のドロップダウン回で登場した飲み物リストに、再び出てきてもらいましょう。
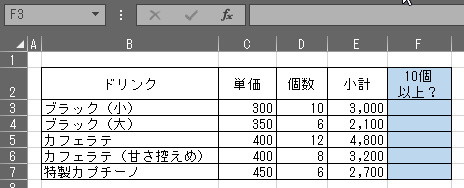
様々なドリンクの種類に単価、個数、小計とあります。
D列の個数を判断して、10個以上ならばF列に○×を付けたいですね。
先頭は3行目なので、F3セルに移動し次のように入力しましょう。
=IF(D3>=10,”○”,”×”)
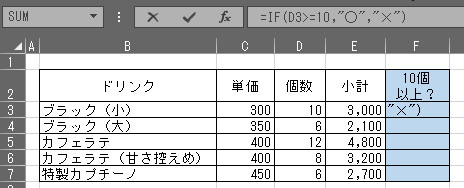
入力した行のブラック(小)は10個と条件を満たしていますので、○が表示されました。
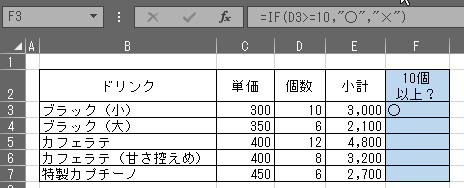
残りのF4からF7までも同様ですが、簡単にコピーするにはまず、F3セルの右下にマウスを合わせましょう。
マウスカーソルが細めの黒十字に変わります。
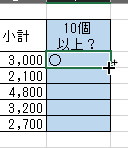
そのまま下へドラッグします。するとこの通り。完成しました。
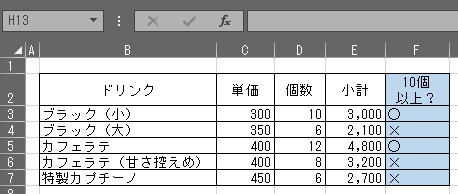
他にもこんな使い方があります
IF文自体は非常に簡単ですので、他の使い方を見てみましょう。
「×を表示させない」
先ほどは○×でしたが、該当するところに○をするだけ、ならば次の通りです。
=IF(D3>=10,”○”,””)
ダブルクォーテーションのみ入れましょう。これで空白表示になります。
ちなみに負の値を省略して
=IF(D3>=10,”○”)
としてもエラーにはなりませんが、セルに FALSE と表示されてしまいます。
「条件を更に加える」
今までは10個以上が○×の条件ですが、更に12個以上で◎という条件を加えてみましょう。
しかし、IF文自体には三つ以上条件を判断させることは出来ません。
そこで、IF文の中にさらにIF文を入れてしまいましょう。次のようになります。
=IF(D3>=10,IF(D3>=12,”◎”,”○”),”×”)
赤太字部分に注目しましょう。D3が10以上だった場合、さらに12以上かどうか判断させ、そうならば◎、そうで無ければ(10か11ならば)○という指示です。
このバージョンでF列を埋めた結果はこうなります。
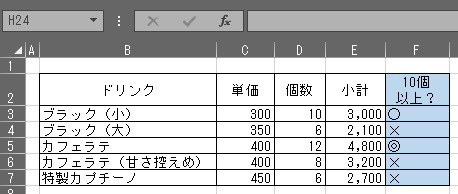
カフェラテだけ◎になりましたね。
他にも真の値、負の値部分には関数を入れることも可能です。
また COUNTIF や IFS など、IFの応用的な関数も存在します。
幅広いIF関数、どんどん便利に使っていきたいですね
それでは今日はこの辺で!



コメント