こんばんは、木内です。
昨日の記事で iPhone6s Plus に入れようか迷っていた iOS12 ですが、結局昨晩アップデートしました。
結論から言ってしまえば、入れて正解だったようです。あくまでも今のところですが、普段使っているアプリなどで特に不具合は起きていません。
そうは言ってもまだ丸一日くらいしか使っていませんし、体感やアプリがちゃんと動くかレポートはもう少し時間が欲しいところです。
というわけで今日はアップデート前にやっておきたいバックアップの方法と注意点、またiPhone上でのアップデータ(※)のダウンロードとインストール手順を、簡単にご紹介しましょう。
(※アップデータ:アップデートのプログラムやデータのこと)
アップデート前に、iTunesかiCloudへバックアップを
まずはiTunesのアップデートを確認
バックアップ後でも良いかも知れませんが、先にやっておきましょう。
iOS12対応のiTunesは12.9以降 (正確には 12.9.0.167 ?) のようです。
特にここ暫くiTunesを使っていなかった、もしくは更新を飛ばしていた方は、先に更新チェックをすることをオススメします。
上部メニューの「ヘルプ」をクリック。サブメニュー下の方の「更新プログラムを確認」をクリックで出来ます。
12.9になっているかどうかは、一番下の「バージョン情報」をクリック。
次のようなウィンドウが出てきます。
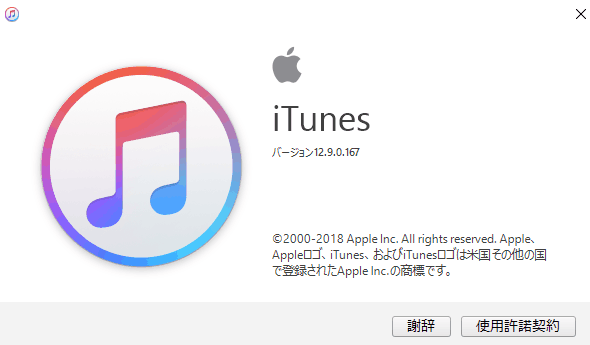
(iTunesの下に小さくバージョン表記があります)
お手軽なiTunesソフトでのバックアップ
iPhone(iPadもですが以下省略します)のバックアップは、PC(Windows/Mac)のiTunesで端末丸ごと可能です。個別のバックアップは出来ませんが、非常に簡単なのでオススメ。僕もこの方法で定期的にバックアップをとっています。
PCにiPhoneを繋ぐと画面左上(メニューの表示とコントロールの下あたり)に、iPhoneらしき小さいボタンが出てくるので、クリックしましょう。
そうするとiPhoneの情報画面になります。下はまん中のバックアップ部分を抜粋した画像です。
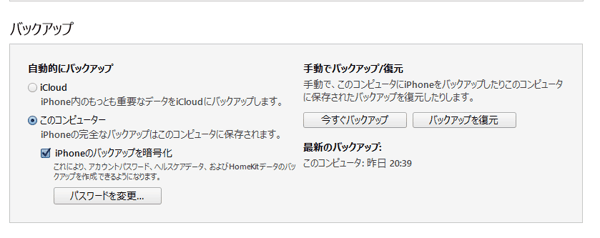
画像の通り、このコンピューターへのバックアップを選び、右の今すぐバックアップボタンをクリックするだけでOK。画面上部にバックアップが進行しているバーが出てきます。バーが消えて、リンゴマークだけになったら終わりです。
※iPhoneのバックアップを暗号化は、デフォルト(元設定)ではチェックされていません。バックアップファイルを暗号化、もしくは復元時にパスワードを要求させるなどセキュリティーを上げたい方は使用しましょう。
iCloudバックアップはPC要らずだけど…
またPC、つまりiTunesを使わない場合は、ネットワークを経由してiCloudへバックアップさせることも出来ます。この場合は、iPhoneのiCloud設定部分で写真や連絡帳など、個別にバックアップの有無を選択することが出来ます。
アプリ内のデータもバックアップしてくれますが、この場合アプリ本体はバックアップされません。もしiCloudのバックアップデータから復元した場合、アプリは App Store からダウンロードし直しましょう。ただ、バックアップ時にインストールしていたアプリを再インストールしないと、アプリ本体が無いのにアプリのデータが復元されているという、容量の無駄が起きる可能性があります。アプリ数が100以上など非常に多い場合は、どのアプリをインストールしているか一覧を作っておいた方が良いかも知れません。
アプリのインストールが先で復元が後なら分かりますが、アプリをインストールしても復元を欠けた時点で、一度真っ新になるわけですから、どうしてもこの順序になってしまいますよね。
どなたか緑部分の仕様情報に詳しい方はいらっしゃいませんか?
気になっているので、教えていただけると助かります(m__m)
いよいよアップデート
バックアップが終わったら、いよいよアップデートしましょう。
方法はやはりiTunesを使う方法と、iPhoneのみで実行させる2種類があります。
後者はOTA (On The Air) と呼ばれます。僕はOTAでやっているので、今回はその方法で紹介します。
と言っても殆どタップしていくだけなんですが^^;
画面の出し方は、ちょうど下の画像にある歯車アイコンの「設定」を押して、出てきたメニューの少し下のほうにある「一般」をタップ。次に上から2番目にある「ソフトウェア・アップデート」を押すと、次の画像になります。
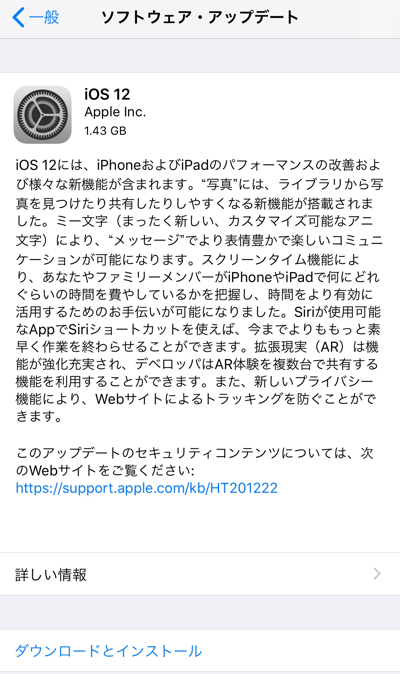
(1.43GBという容量は、機種や使用中のiOSに応じて異なる可能性があります)
心の準備が出来たら、「下のダウンロードとインストール」をクリックします。
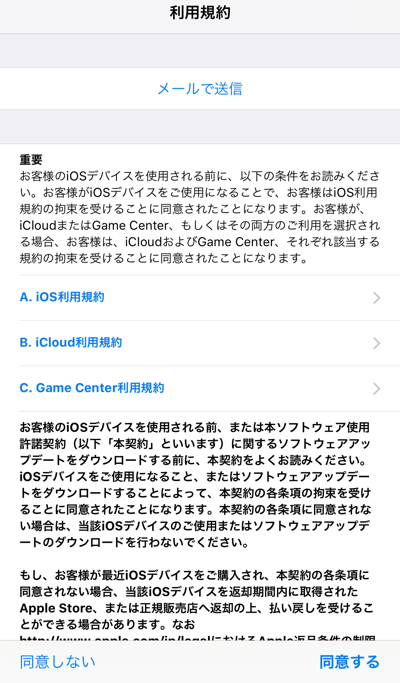
利用規約画面が出てくるので、右下の同意するをタップ
この前後のタイミングでパスコードの入力があったと思います。
(パスコードを設定してないiPhoneは当然無いと思いますが)
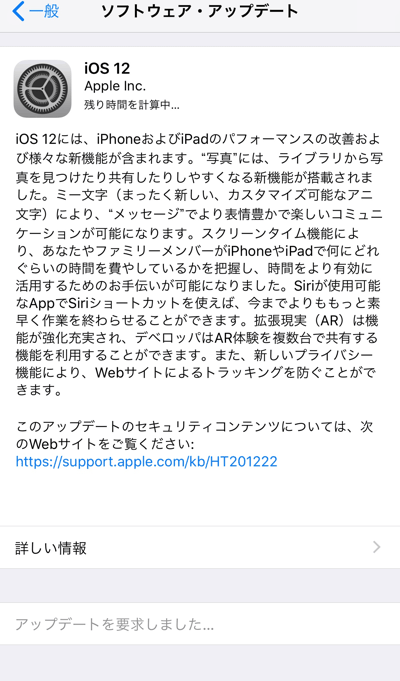
アップデートを要求しました… で、じきにダウンロードが始まります。
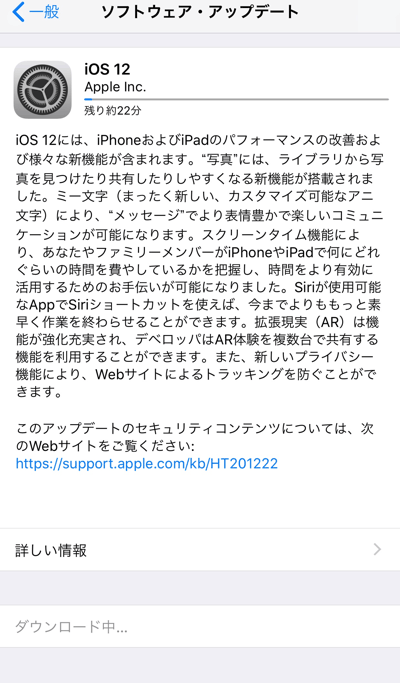
下にはダウンロード中… と表示され、上部には残り時間が表示されます。
実際は30分くらいかかったかな (8MbpsくらいでるADSL回線にて)
ダウンロードが終わると、このまま自動的にインストールするか聞かれます。
選択肢タイマーが10秒くらいで、放っておくと自動的に始まってしまいます。
ダウンロードだけしておいて、改めてインストールを指示したい人は、ダウンロードが終わりそうになったらiPhoneをにらめっこし、選択肢が出てきたらキャンセルしましょう!
ちなみにその場合、インストールする時間帯を聞かれますが、例えば夜中とか使わないときに指定しても良いですし、それもキャンセルして、完全に自分のタイミングでインストール挿せることも出来ます。
僕はiTunesのバックアップがまだだったので、この段階ではダウンロードだけにしました。
バックアップをとった後、改めてソフトウェア・アップデートの画面を出すと、今度は画面下のボタンがインストールになります。それをタップすると…
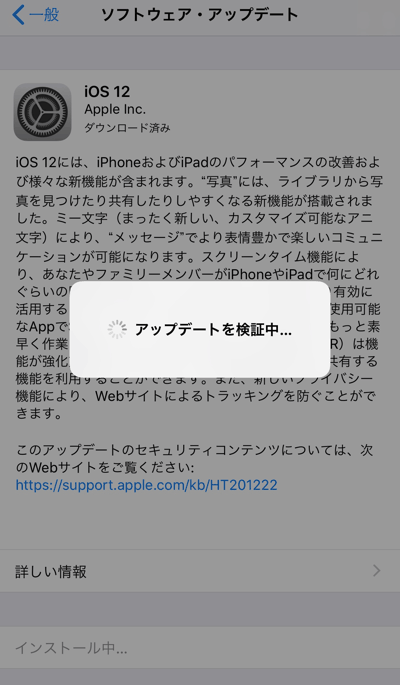
アップデートを検証中… と出てきます。
ここまできたら後は完全に放置するだけ。
15分かからずに終わったと思います。今回早かったかな。
レポートは機会があったらまた書きたいと思いますが、一点だけ。
速度は色々と上がりました。
噂じゃ無かったか。
アプリのカメラも早いけど、デフォルトの「カメラ」がタップと共に立ち上がる。
それでは皆さんも素敵な iPhone ライフを!

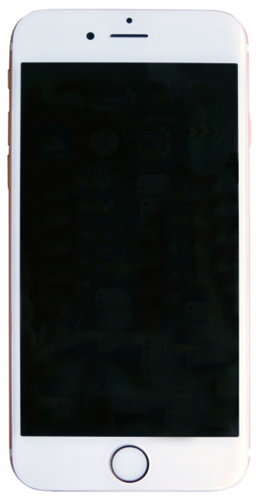

コメント