こんにちは、木内です。
昨日の続き、DNSキャッシュの消し方についてご紹介します。
DNS(ドメイン・ネーム・サーバー)はインターネットの接続に必要な技術ですが、詳しくは昨日の記事の後半あたりをご覧下さい。
スマフォは特別な手順は不要
iOS (iPhone/iPad),Android 共通 @ 一番分かりやすい
- 電源入れ直し
- 再起動
- iOSは Assistive Touch メニューから行う必要があります。ホームボタンがある機種では3度素早く押して下さい。
- Androidでは電源長押しのメニューで出てくると思います(僕が知っている限り)
iPhoneは僅かですが操作の手間を考えると、電源入れ直しのほうがラクかもしれません。
逆に、他の理由で電源を切る必要があった場合、DNSキャッシュが消えてしまう…と、心配される方もいらっしゃるかもしれません。でもネットから読み直すだけなので問題ないでしょう。
iOS固有 @ オススメ
- 機内モード
電源オフに比べて待ち時間いらずで更に手軽。
Android固有
- 放置
放っておくと10分(600秒)でクリアされるそうです。デフォルトらしいので、有効時間は変更出来るのかな?
逆に意図的にクリアする方法が不明。iOSと同じでいけるんだろうか?
Windowsも操作は簡単
ipconfigコマンドを使う
Windows標準搭載の機能で操作は簡単ですが、以前の記事でご紹介した コマンドプロンプト を使う必要があります。
「コマンドプロンプトって何?」という方は、以下の記事に使い方が書いてありますので、ご参照下さい。
ちなみに今回は、コマンドプロンプトは管理者権限(管理者で実行)は不要です。
プロンプトが立ち上がったら
ipconifg /flushdns
と入力してエンターして下さい。押したと同時に終わります。
↓実行画面 (管理者モードでも問題ありません)
この場合のフラッシュ(Flush)というのは、記憶を吐き出させて消す、と考えれば良いでしょう。Flashではないので別に光るわけではありません。
「CCleaner」ソフト
ディスクの不要ファイルを消したり、レジストリ(システム設定データ)の不整合などを直してくれるソフトで、僕もキャッシュ消しには毎日のように使っていますが、このソフトにもDNSキャッシュのクリア機能があります。
[クリーナー]タブ – [Windows]タブ – [システム] の項目にある、DNSキャッシュを選択します。
これで [解析]ボタン – [クリーンアップを開始]ボタン の手順でOK。他のキャッシュなどと違い、特にDNSキャッシュをクリアしたという表示は出てきません。
CCleanerを新規に入れた場合
CCleanerユーザーであれば、DNSにチェックを加えいつもの手順でクリーンアップ…で良いのですが、もし今回の件でCCleanerをインストールして使い始めようとした方は、たぶん他の項目にもいくつかチェックが入っていると思います。
一般的な不要ファイルを消すよう設定されているので、だいたいそのままでも良いのですが、心配ならばDNSキャッシュ以外のチェックは全て外した方が安心です。
CCleanerの中に書いてある項目の意味や、使い方については、またの機会に記事にしたいともいます。
Macの場合
Macは持ち合わせていませんので、情報だけ。
両方とも[アプリケーション]にある[ターミナル]で実行します。
Windowsのコマンドプロンプトみたいなもの?
ターミナルの使用は自己責任でお願いします(m__m)
Mac OS X 10.6 まで
sudo dscacheutil -flushcache
OS X Mountain Lion (つまり10.7) 以降
sudo killall -HUP mDNSResponder
sudoってUNIX系のコマンドだっけ?
以上、スマフォとPCでのDNSキャッシュクリアの方法をご紹介しました。
そうそう、今回はこちらの記事を参考にさせていただきました。
結構この手の記事みかけるのですが、需要あるんだろうか…
それでは今日は、この辺で!


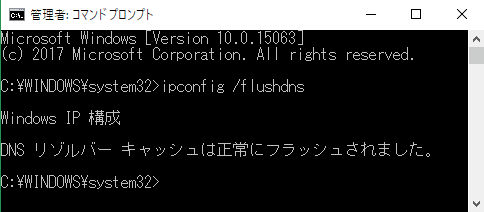
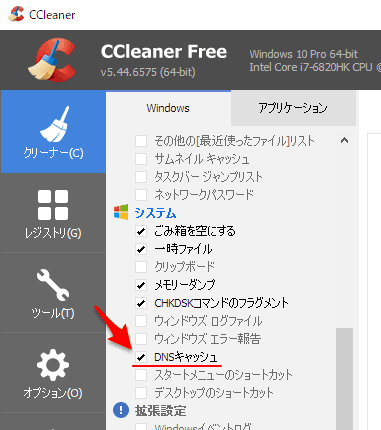



コメント