こんにちは。木内です。
今日はEvernoteのお話し vol.2でいきたいと思います。
なお、昨日の記事をまだご覧になっていない方は、先にこちらをお読みいただく事をオススメします。
前回記事を簡単にまとめると、
「ノートブック」というフォルダに「ノート」を作成し、必要に応じて付箋にあたる「タグ」を付けると、整理しやすい。
というお話しでした。
記事の最後の部分で検索についてのお話しをすると書きましたが、その前に大事なことを忘れていましたので、こちらを先の紹介しましょう。
画像やPDFなどのファイルも入れられる。
やることリストやレシピのメモ、ブログのネタでも「思い付いたらとりあえず放り込んでおく」というふうに使えるのが、Evernoteの大きな特徴の一つでした。
さて、実際に料理を作ったら美味しそうに出来上がりました。写真をとりましたが、せっかくならレシピの上にでも写真を載せておきたいですよね。
Evernoteはテキストだけでなく、様々なファイルを入れることが可能です。
今回は代表してPDFファイルに登場してもらいましょう
昨日の記事をPDF化しておきましたので、実際にノートを作成して入れてみます。
これが自分が使っている本アカウント。
画像左下をよく見るとノート数が4,585になってます。そんなにあるっけ…?
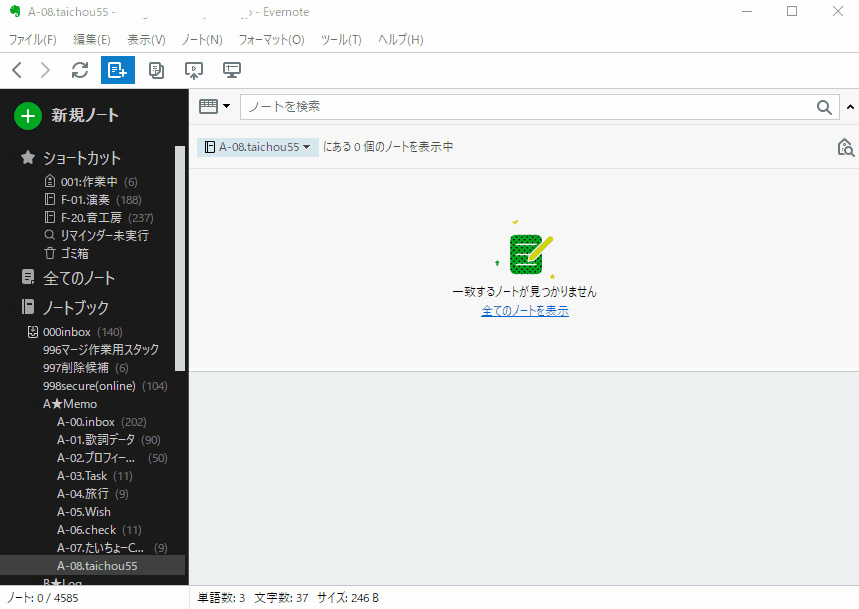
現在選択しているノートブックは、タイトルバー部分に表示されます。
ここでは A-08.taichou55 となっています。それでは、赤矢印のボタンが指す、「紙にプラスがあるボタンをクリックしてみましょう。
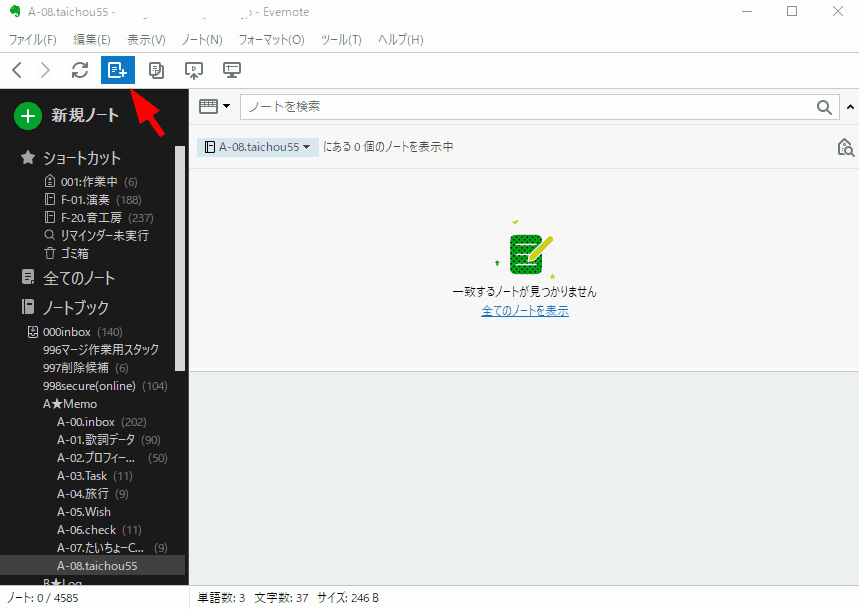
すると、別ウィンドウで新規ノートが出てきます。
画像では既に書いてしまったのですが、 ブログのメモ(PDFファイル付き) となっている部分が、ノートのタイトルです。
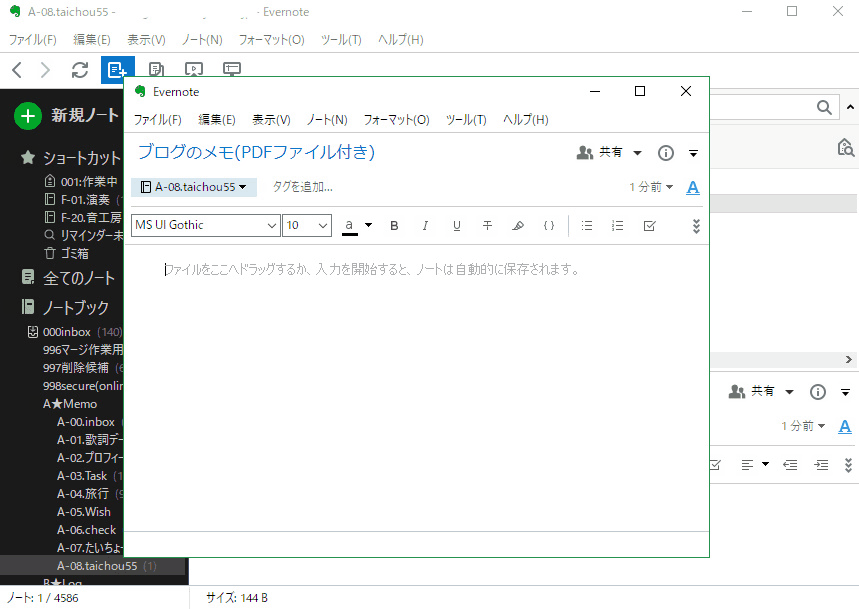
一旦、このウィンドウを閉じると、ノートリストのところに今作ったノートが表示されました。
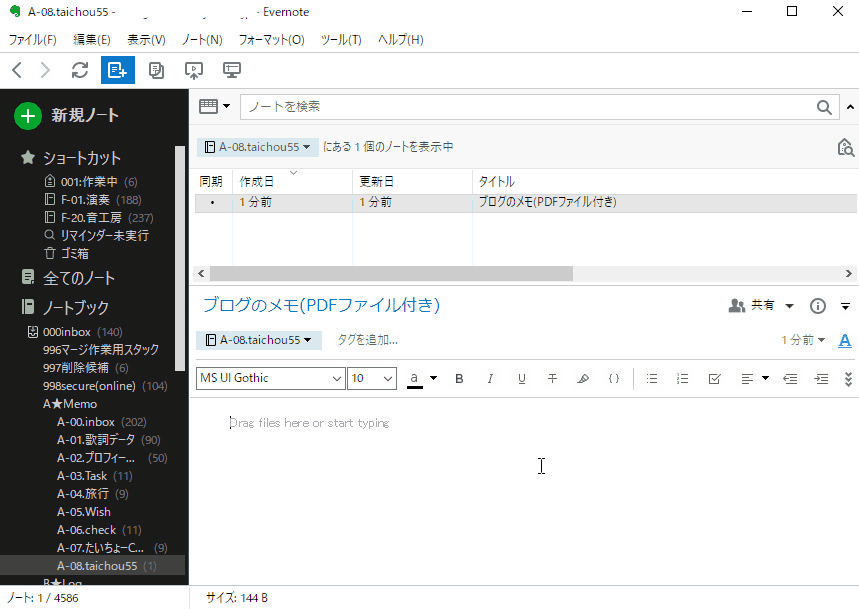
下に編集する部分もあります。このようにノートのリストを出した状態でも、先ほどのようにノートのウィンドウを独立して表示した状態でも、どちらでも編集出来ます。更にノートは一度に複数開くことが出来ます。
デスクトップにPDFファイルを用意しておきました。
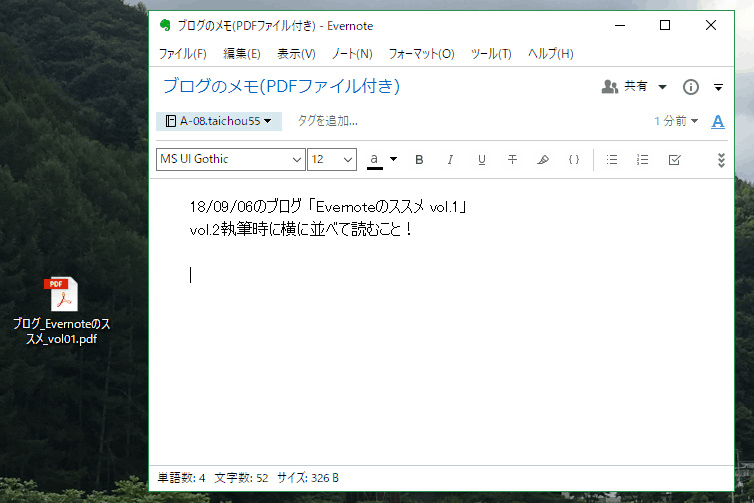
これをEvernote内の4行目あたりにドラッグ&ドロップすると…
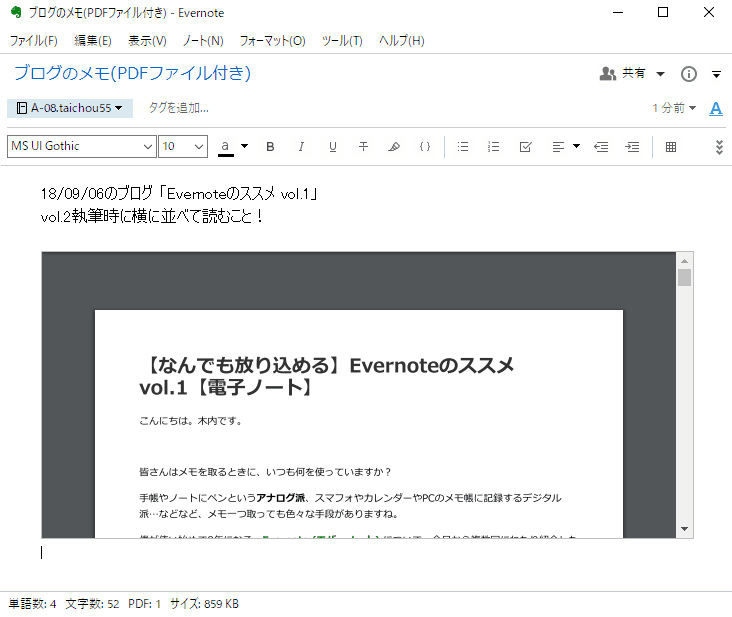
このようにノート内にPDFの枠がつくられ、中に表示されるようになりました。
PDFは枠内でスクロール出来ます。またPDF部分にマウスカーソルを持って行くと、ページ番号の表示や、拡大・縮小ボタンなどが出てきます。
PDFの下に、さらにメモを追加します。
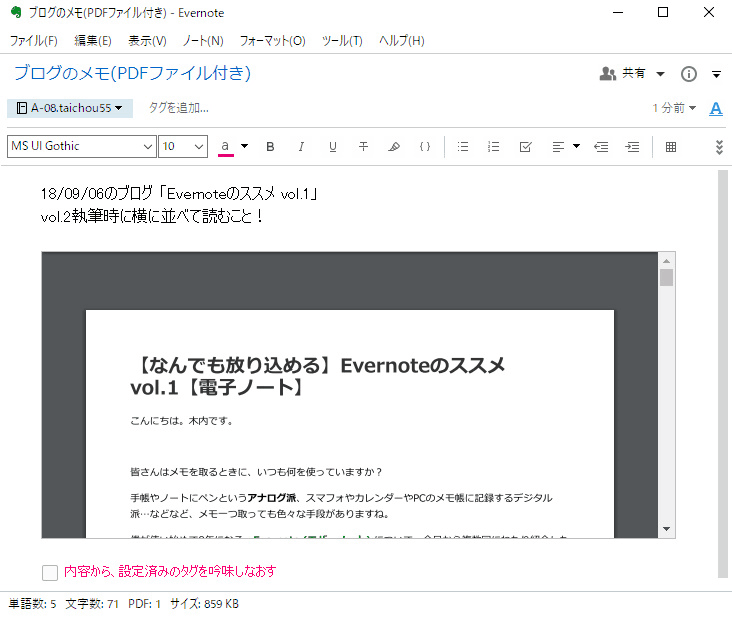
色の付いたテキスト部分をよく見ると、先頭に□マークがありますね。これは…
挿入したチェックボックスです。マウスのクリックでチェックのオン/オフが出来ます。
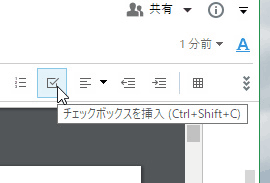
入れたいところにカーソルを合わせて、CtrlとShiftキーを押しながらCでも入力出来ます。
カラーや太字を組み合わせてみました。
このようにチェックボックスにカーソルを合わせると、マウスカーソルが指マークに変わります。

ファイルの保管スペースとしても
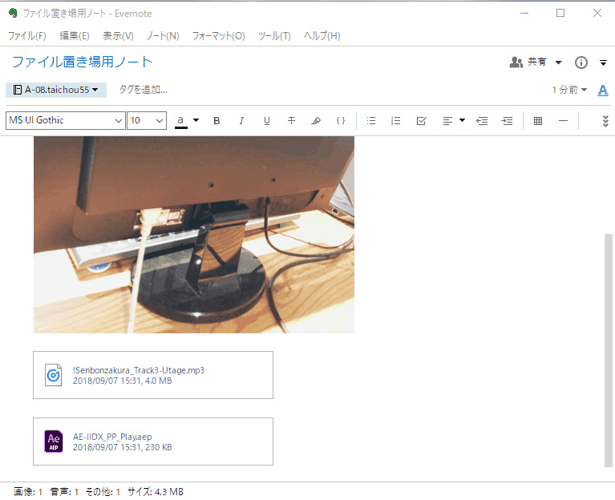
画像ファイルを置けば、対応している一般的な画像であればそのまま表示されますし、他のファイルもそのまま置いておけます。また右クリックで名前を付けて保存することもできます。
色々な使い方が出来ますね!
今回はファイルについての取り扱いでした。
次回の内容は、たくさんたまってきたノートの中から、必要な情報を効率よく取り出す方法について、検索の仕方についてです。
ちょっとしたアイディアを紹介して、一度このシリーズをしめられればと考えています。
それではまた、次の記事でお会いしましょう!
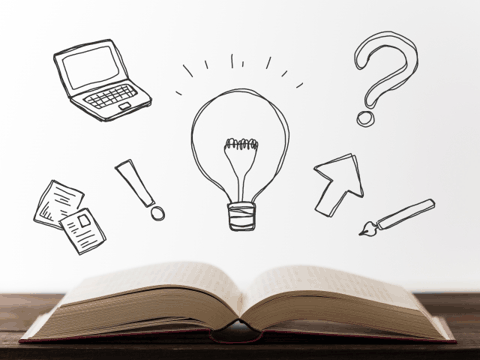



コメント