こんにちは、木内です。
先日、ツイッターでテラリアのことをぼそっと呟いたら、超がつくほど久しぶりにリプライというものを戴きまして。すこし盛り上がって話しているうちに、初心者さん向けにゼロから始めるPC版テラリア解説を書こうと思いました。
本当は新モードの解説を予定していたんですが、いきなりあっちから始めちゃうと「強くてニューゲーム」状態になりかねないんですよね。
で、PS4やスイッチなどのゲーム機版なら購入は慣れていると思うんですが、PC版はSteam(スチーム)というゲームプラットフォーム(アプリストアを備えたソフト管理システム)経由のみでの配信になっています。
パッケージ(箱)で買ってくるとかじゃあありません。ソフトを箱で買ってきてた頃が懐かしいです。
Steamは非常に多くの国内外のタイトル(海外多めですが)を扱っていて、最近のPCゲーマーはとてもお世話になっていると思います。
なので今回は購入方法とソフトインストールの説明をしてみたいと思います。
初めての方はSteamのインストールとアカウント作成までは、頑張って済ませて置いてくださいね!(「Steamアカウント作成」とGoogle検索すればトップでヒットします。またSteam本体は無料です)
たいそうに書いてますが、とても簡単ですよ。
PCを操作する前に
支払いの事前準備
クレジット支払いが便利なのですが、今回は使わない方法でいきます。
Steamでソフトを購入するとき、昔はクレカ必須だったと思いますが、今はWebMoneyやBitCashなどのプリペイド、コンビニ・銀行振込など様々な支払い方法があります。Steam専用プリペイド(3,000円)もコンビニに売っているくらいです。
テラリアの定価は980円。今回は手順説明の都合上、別のソフト(1,650円)を実際に購入してみますので、2,000円分のWebMoneyを準備します。
まずは最寄りのコンビニにダッシュ。僕はセブンです。
プリペイドカードコーナーを見たら2,000円のが無かったので、レジで好きなチャージ額を指定できるバリアブルタイプにしました。こういうの、Amazonギフト券でもありますよね。
1,650円ぴったり…で足りるのですが300円ほど他の用途に使いたかったので、ここはキリよく2,000円チャージ。
裏面の銀の部分をコインなどで削ると、アルファベットと数字の16桁の組み合わせが出てきます。使うまで削るのは待ちましょう。
Steamでの購入手続き
ストアで欲しいソフトを検索し(テラリアならTerrariaと検索)、クリックするとこのような画面が出てきます。今回はThe Crew™2になっています。
少しスクロールして「カートに入れる」
(※テラリア:自分でプレイするなら980円のほうを買いましょう。4-Packの2,980円は、他の人の分もまとめて買うよーって場合です。3人分ライセンスが余分に付いてきます)
ショッピングカートの画面に変わります。自分用に購入をクリック。
支払い方法を変更します。お支払い方法の右の表示がWebMoney以外の場合、赤い矢印の(編集)ボタンをクリック。
さらに画面が変わります。支払い方法、WebMoneyを選択しましょう。出来たら右下の続けるボタン。
先ほどの画面に戻ります。WebMoneyが表示されていることを確認して、赤矢印の利用規約のチェックボックスをクリックしてから、Degicaへ進むをクリック。
「お支払情報を入力して下さい」の画面になるので、プリペイドカードの銀の部分を削って、出てきた英数字を4桁ずつ入力します。カードの印刷部分は16桁繋がっているので、見間違えないように注意。番号を見直して、問題無ければ「購入」をクリックします。
購入前最終確認はなく、このクリックで確定します!
今回のWebMoneyには350円残高が残りました。直ぐに使う予定がない場合、紛失しないように大切に保管しておきましょう。(僕はWebMoneyウォレットへチャージしました)
番号間違えや残高不足など問題が無ければ、お支払完了♪
Steamに戻る をクリックしましょう
Steamは購入→即自動インストール、ではありません。次に出てきた画面で、赤矢印の「コンテンツをインストール」をクリックします。
ここからダウンロードとインストール
インストールの確認です。デスクトップやスタートメニューから一発で起動したい場合は、都合の良いところにショートカットを作成しましょう。ディスクの空き容量(青線部分)が、ソフトに必要な容量(赤線部分)より多ければOK。(The Crew2、前作の3倍くらいじゃないか…?)
※デフォルトのSteamフォルダ以外の好きなところにインストール出来ます。容量がカツカツで別ディスクに入れたい!という場合、Steamの設定でドライブやフォルダを登録することが出来ます。インストールは一度キャンセルしてから設定する必要があります。
※また僕も時々あるのですが、「買ったは良いけど今はダウンロードしている時間がない!」「空き容量を先に整理したい」などの理由でインストールを見送る場合、あとでインストールすることも可能です。(→補足:購入直後にインストールをキャンセルした場合)
いよいよインストールが始まります。「ディスクにソフト用の領域を割り当て」→「ダウンロードし」→「インストール」という順番になります。あとは気長に待つだけです。
今回のように40GBも越すと、この割り当て作業だけでも10分近くかかります。
ダウンロードが始まると
画像が一枚抜けてしまったのですが、ダウンロードが始まるとその表示がでてきます。「このウィンドウは閉じて構いません」のようなことが書いてあると思います。その状態では進み具合が分かりませんので、閉じてしまいましょう。
それ以降、ダウンロード中はSteamウィンドウの下に「ダウンロード中」という表示が出てきます。
クリックするとダウンロードの管理画面に変わります。はやくも「プレイ」ボタンが表示されていますが、もちろんまだ出来ません!ダウンロード中やインストールが終わるのをきちんと待ちましょう(クリックしても起動させてくれませんが)
新規購入のソフトはもちろん、既存ソフトのアップデートの進行状況などもここで分かります。一時停止させたりキャンセルさせたりできるので、工夫するとダウンロードする順番を変えることも出来ます。
いよいよプレイ
インストールが終わったらライブラリー画面からソフトを選び、大きい緑色のプレイボタンを押せば起動できます。初回はセットアップ等で少し時間がかかるかもしれませんが、テラリアの画面が出てくれば、めでたしめでたし!です。
補足:購入直後にインストールをキャンセルした場合
この場合、ライブラリーのソフトの画面では、緑色のプレイボタンが青色のインストールボタンになっていますので、準備が整ったらクリックしましょう。
クリックすると、インストール画面が出てきます。あとは同じです。
様々なタイトルを探せるのが魅力
今回はSteamの使い方の一部をご紹介しました。
いかがでしたか?結構カンタンでしたよね。
最後に少しだけ、よもやま話を。
その昔、Valve社のHalf-Life2というソフトをパッケージで買ってきたとき、Steamが付いてきました。
ようはそこのメーカーが作ってたゲーム配信システムがSteamだったのですが、このタイトルがSteamの配信先駆けくらいだったので、他にほとんどタイトルがなかったのです。
だからHL2遊ぶのになんでわざわざSteamなんて起動せにゃいかんの!?って思ってたのが正直なところ。
その後、ベンチャー含む多くのメーカー・ベンダーから様々なタイトルが配信され、僕のPCに居座ったSteamには、日々いろんな情報が入ってきました。今ではストアでウィンドウショッピングするだけでも大変なくらいです。
YouTube等でPCゲーム実況をされている方も、Steam配信の作品が多いと思います。(EuroTrack Simulator2 , Dead by Daylight , Subtanica , Elite:Dangerous , The Crew などなど)。僕が記事でも取り上げてるシティーズもそうです。
今やスマフォやゲーム機のオンラインストア配信が充実していることを考えれば、PCのこういったシステムも当たり前ですね。その反面、逆にお店に通っちゃあパッケージ見て色々想像する…という機会が激減したのは、ちょっと寂しいかもしれません。
それでは今回はここまでです。
また次回をおたのしみに!
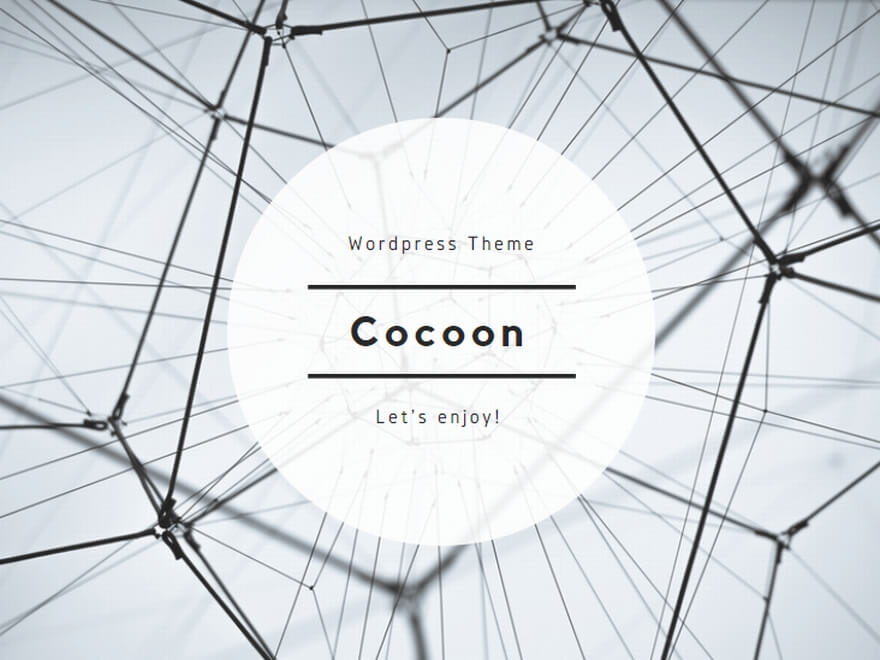
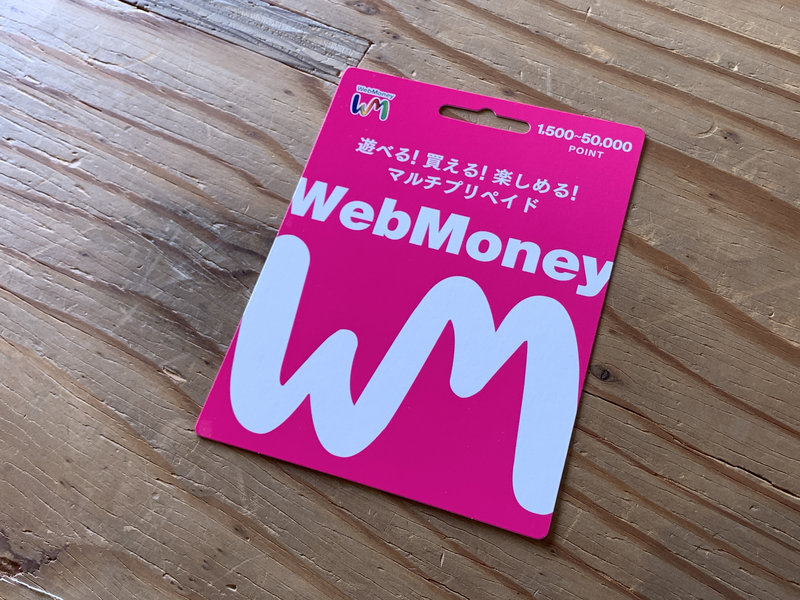
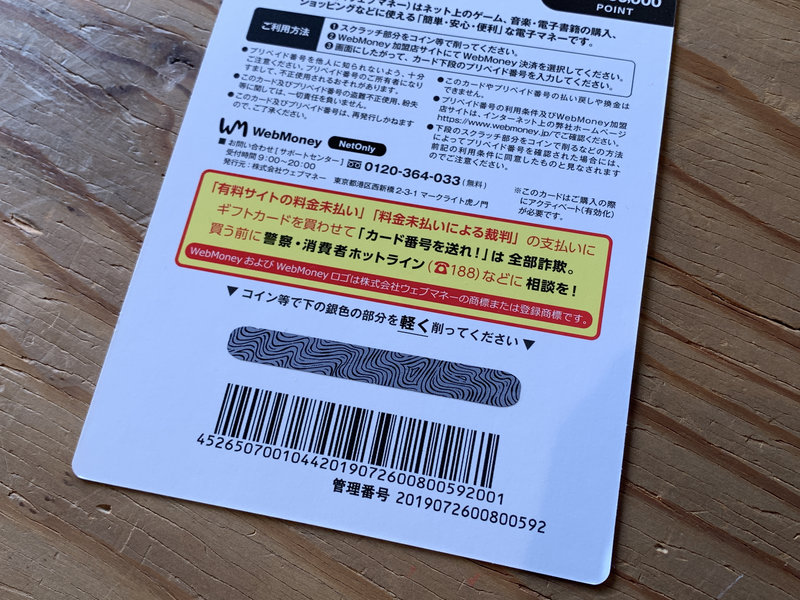
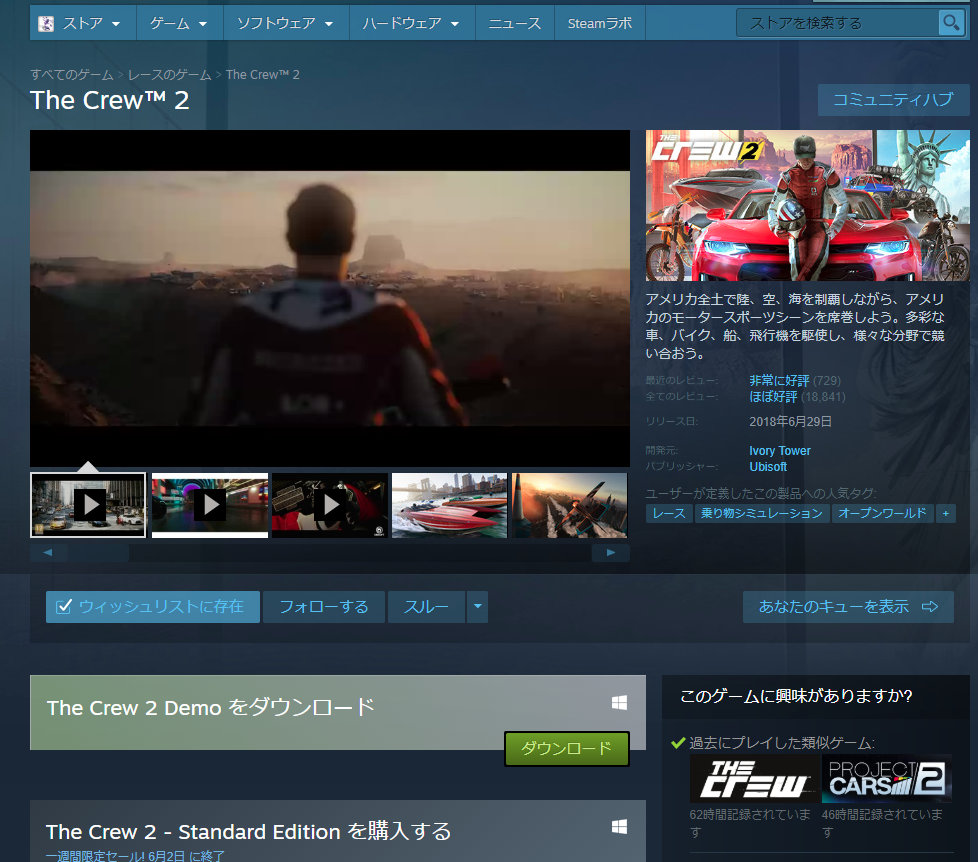
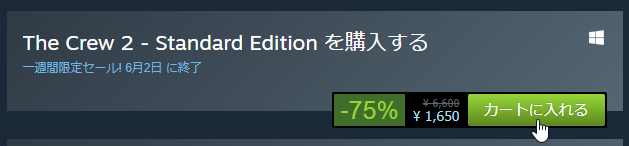
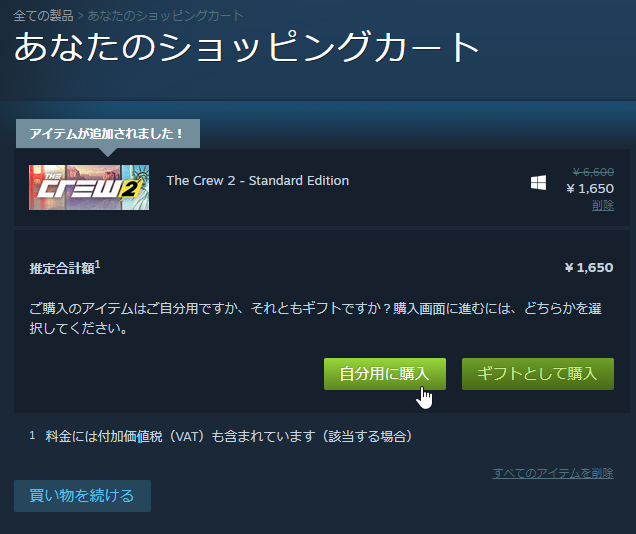
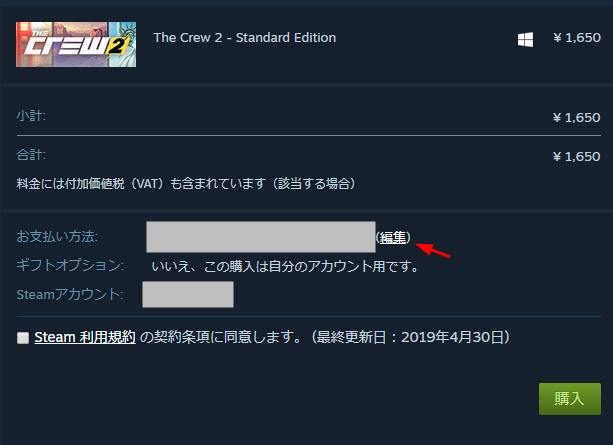
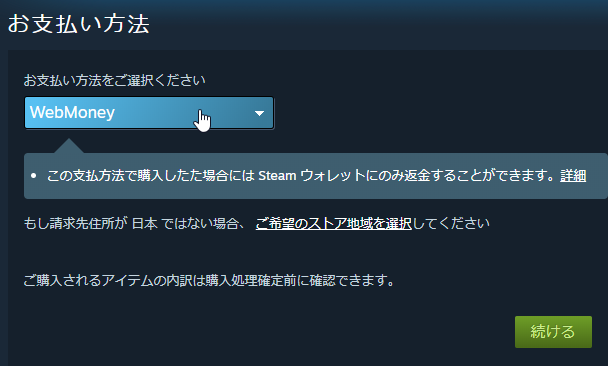
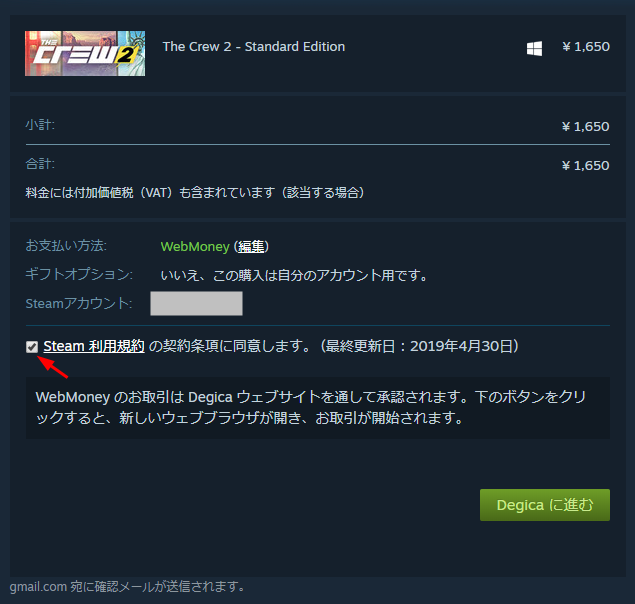
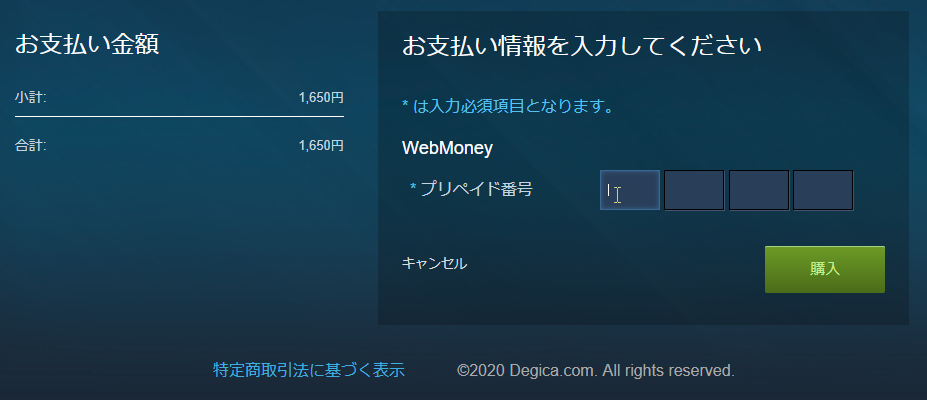
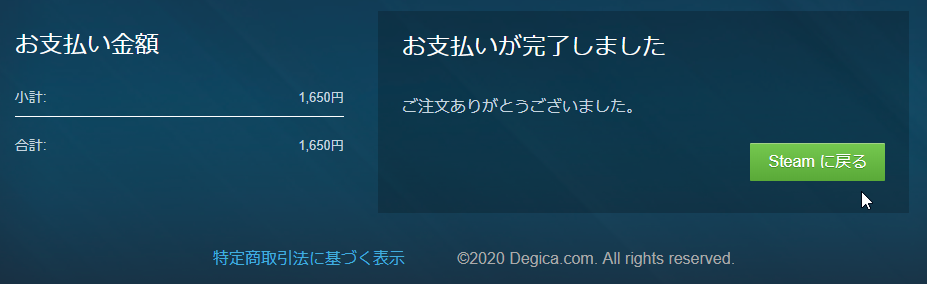



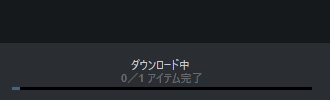
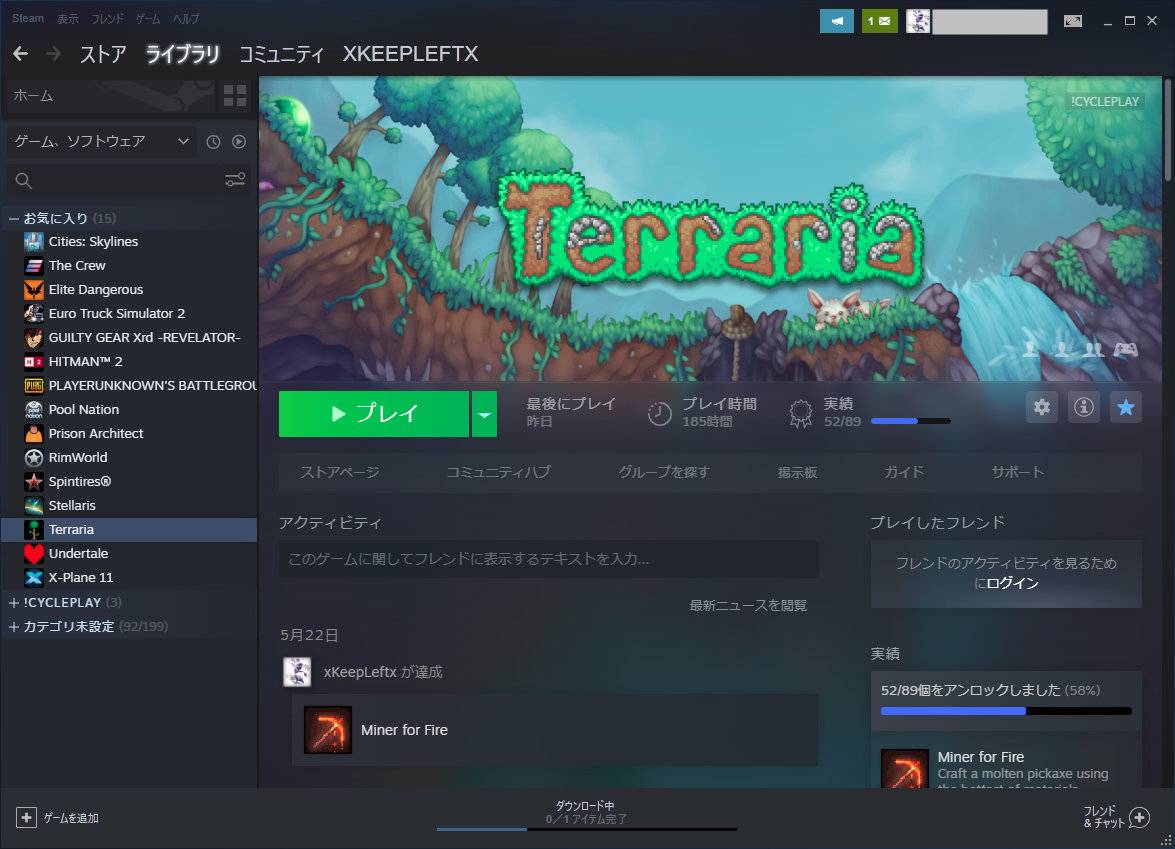

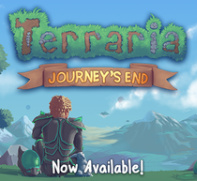
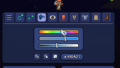
コメント